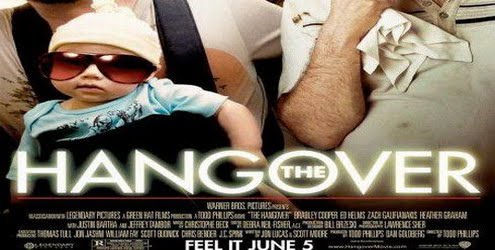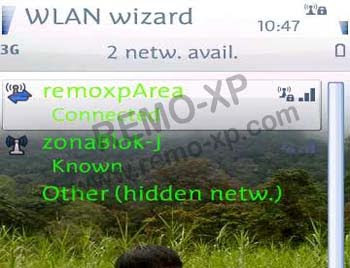Windows XP adalah suatu sistem pengoperasian (operating system) yang paling banyak dipakai sampai saat ini karena selain kemudahan dalam pemakaiannya Windows XP digunakan sebagai standarisasi pembelajaran yang di pakai oleh sekolahan-sekolahan dan perguruan tinggi pada umumnya.
Untuk melakukan penginstalan windows xp diperlukan ketelitian dan kesabaran dalam prosesnya karena memerlukan waktu yang lumayan lama.
Ada beberapa jenis windows xp diantaranya windows xp professional, Home Edition, Media Center Edition, Tablet PC Edition, Starter Edition, Professional x64 Edition, Professional 64-bit Edition For Itanium.
berikut langkah-langkah yang mudah dan lengkap cara menginstal windows xp :
1. Siapkan CD WINDOWS XP
2. Siapkan CD DRIVER MOTHERBOARD
3. Atur bios terlebih dahulu agar prioritas bootingnya dimulai dari CD(DVD)-ROM, caranya:
a. Masuk ke BIOS dengan menekan tombol Del, atau F1, atau juga F2.
Pilih menu Advanced Settings, kemudian carilah ‘Boot Priority’ atau yang sejenis.
b. ubah pengaturanya, agar CDROM jadi urutan yang pertama kemungkinan pilihan ini ada 2 jenis
* menu
‘First boot priority’, ‘Second boot priority’ dll: Aturlah
‘First boot priority’ ke ‘CDROM’ dengan menekan tombol
PgDn/Pgup (Page Down/Up) atau +/-.Atur juga
‘Second boot priority’nya ke HDD0/HDD1.* Jika menunya
‘Boot priority’: atur ke ‘CDROM, C, A’ atau ‘CDROM, A,
C. dengan menekan tombol
PgDn/Up.
gak usah di utak-atik biosnya. biarin aja bios diload masukin CD WINDOWSnya, lalu Restart komputer, trus tekan-tekan
F8 atau F10 atau F11 (boleh dicoba satu-satu) nanti bakal muncul opsi boot selection. pilih aja yg ada 'bau' cd-nya. trus enter. selesai deh...ga pake repot-repot...
4. Tunggu beberapa saat sampai muncul tulisan "
press any key to boot from CD" seperti tampilan Seperti gambar di bawah ini
 5.
5. Tekan
ENTER atau sembarang tombol, lalu proses instalasi akan mengecek hardware komputer anda, kemudian akan muncul tulisan "
windows setup" seperti gambar dibawah ini
 6.
6. lalu file-file di dalam cd akan di load ke dalam komputer, kemudian akan muncul tampilan "
welcome to setup" seperti gambar dibawah ini
 7.
7. Tekan
"ENTER" untuk menginstal windows xp,
"R" untuk repair system windows yang sebelumnya pernah terinstal,
"F3" untuk keluar dari proses instalasi, lalu akan muncul (End User Licese Aggrement) seperti gambar di bawah ini
 8.
8. Tekan
"F8" kemudian proses instalasi akan mencari dan membaca partisi hardisk anda, kemudian akan muncul semua partisi hardisk anda, seperti gambar di bawah ini
 9.
9. Tekan
"ENTER" untuk langsung menginstal windows,
"C" untuk membuat partisi hardisk anda, kapasitas partisi sesuai dengan kebutuhan anda, dalam satuan MB, selanjutnya jika anda membuat partisi dengan menekan tombol
"C", maka akan muncul gambar seperti di bawah ini
 10.
10. Kemudian tuliskan kapasitas partisi yang ingin anda buat, seperti terlihat pada gambar diatas, sebagai contoh, misalkan kapasitas hardisk anda
40 GB, lalu anda ingin membagi dua, maka tuliskan
20000,jangan
20, karna partisi satuannya
MB, tentunya anda mengerti kan...?? cat"
1GB = 1000 MB
11. Kenudian tekan
"ENTER" maka akan muncul gambar seperti dibawah ini
 12.
12. kemudian pilih
"format the partition using the NTFS file system (Quick)" atau
"format the partition using the NTFS file system (Quick)" lalu tekan
"ENTER" maka akan muncul layar sepert gambar di bawah ini
 13.
13. Kemudian arahkan pointer pada posisi
"unpartitioned space", lalu tekan
"C" maka akan muncul gambar seperti gambar sebelumnya, dalam hal ini layar yang akan muncul seperti gambar sebelumnya menunjukan sisa partisi yang telah anda bagi, jika anda cuma membagi 2 partisi saja maka langsung tekan
"ENTER" tapi jika anda ingin mempartisi lagi sisa hardisknya maka tinggal di bagi lagi aj, seperti langkah-langkah sebelumnya, mengertikan maksud saya....??
setelah selesai partisi ketika anda menekan
"ENTER" seperti yang di jelaskan di atas, maka akan muncul gambar sperti gambar diatas, setelah itu arahkan poiter di posisi
C: partition1 [New Raw], tapi biasanya sudah berada di posisi tersebut, maka anda tinggal menekan
"ENTER" saja untuk proses instalasi windows, kemudian akan muncul proses format seperti gambar di bawah ini
 14.
14. Setelah selesai format, kemudian windows akan ,menyalin file untuk proses instalasi, seperti gambar di bawah ini
 15.
15. Setelah proses penyalinan selesai, secara otomatis komputer akan melakukan restart seperti gambar di bawah ini, dalam hal ini untuk mempercepat proses restart, anda bisa langsung menekan
"ENTER" 16.
16. Setelah itu akan muncul loading windows seperti gambar di bawah ini
 17.
17. selanjutnya proses instalasi windows di mulai
1..2..3...GOoooo muncul layar seperti gambar di bawah ini
 18.
18. selanjutnya tinggal menunggu, sambil ngopi jg bisa, biar lebih terinspirasi, eitssss, tp jangan kemana mana dulu, karna selanjutnya akan muncul layar seperti gambar di bawah ini
 19.
19. Langsung klik
"NEXT" aja BOS...!!! lalu mucul lagi bos layar seperti gambar di bawah ini
 20.
20. Isi nama dan organisasinya, terserah BOS aja... lalu tekan
"NEXT" kemudian akan muncul layar seperti gambar di bawah ini
 21.
21. Masukan serial nombernya, jangan sampe salah ya....!!! kemudian tekan
"Next" selanjutnya akan muncul layar administrator, isi aja mau dinamain apa komputernya, terserah deeeehhhhh......
kalau mau pake pasword tinggal di isi juga paswordnya, terserah juga mo apa paswordnya.... lalu tekan
"Next" maka muncul layar Date and Time Setting seperti gambar di bawah ini
 22.
22. Masukan settingan jam dan tanggal, tentukan juga time zone anda, untuk jakarta : pilih
GMT+7 Klik
"Next" lagi BOS.... setelah proses instalasi windows delanjutkan, seperti gambar di bawah ini
 23.
23. Silahkan Menunggu lumayan lama BOS,.... sampai muncul layar seperti gambar di bawah ini
 24.
24. Selanjutnya akan muncul layar work group or computer Domain,seperti gambar di bawah ini
 25.
25. jika komputer anda terhubung dengan sebuah domain, maka isikan nama domainnya, tapi jika komputer anda stand alone, maka pilih radio button yang paling atas, lalu tekan
"Next"26. Selanjutnya akan muncul display setting, seperti gambar di bawah ini, klik "OK" aja BOS....!!!
 27.
27. Kemudian windows akan mendeteksi tampilan optimal dari PC anda, seperti terlihat pada gambar di bawah ini, Klik
"OK" aj BOS...!!!
 28.
28. Proses instalasi hampir selesai BOS..... selanjutnya akan muncul loading jendela windows seperti gambar di bawah ini
 29.
29. Selanjutnya anda akan dibawa masuk ke dalam windows untuk pertama kalinya seperti terlihat pada gambar di bawah ini, tekan
"Next" aj BOS..
 30.
30. Selanjutnya akan muncul layar
"Help Protect Your PC", seperti gambar di bawah ini, kemudian pilih
"Not Right Now" lalu tekan
"Next" 31.
31. Kemudian komputer akan mengecek koneksi ke internet, seprti terlihat pada gambar di bawah ini, pilih
"Yes" lalu tekan
"Next" 32.
32. Kemudian akan muncul pilihan aktivasi windows, seperti gambar di bawah ini, lalu tekan
"Next" 33.
33. Setelah itu akan muncul tampilan seperti gambar di bawah ini yang menunjukan pilihan untuk menambah pengguna komputer, Anda bisa memasukkan beberapa pengguna yang akan mengakses komputer Anda, Namun jika satu akun sudah cukup, atau Anda menginstall komputer untuk dipakai bergantian, cukup masukkan satu user kemudian klik
"Next"34. Proses instalasi windows selesai, kemudian akan muncul layar seperti gambar di bawah ini, klik
"finish", maka proses instalasi selesai.....
 35.
35. Selesailah sudah semua.... kemudian perlahan masuk ke windowsnya seperti telihat pada gambar di bawah ini

 36.
36. Kemudian tinggal menginstal CD Driver Motherboad, dan perangkat pendukung lainnya....
Demikianlah langkah-langkah dan cara install windows xp lengkap berikut gambarnya..
"Semoga Bermanfaat"
 Ternyata, banyak juga yah yang request software Microsoft Office 2007. Padahal, seperti yang kita ketahui, microsoft sudah mengeluarkan office 2010 beta, yang lebih keren dan ringan katanya. Tapi kenapa office 2007 yang masih sering dicari?? Mungkin karena office 2010 masih beta kali yah, jadi sobat blogger masih mikir-mikir untuk menggunakan nya. Bener kan sob?? Heheheh
Ternyata, banyak juga yah yang request software Microsoft Office 2007. Padahal, seperti yang kita ketahui, microsoft sudah mengeluarkan office 2010 beta, yang lebih keren dan ringan katanya. Tapi kenapa office 2007 yang masih sering dicari?? Mungkin karena office 2010 masih beta kali yah, jadi sobat blogger masih mikir-mikir untuk menggunakan nya. Bener kan sob?? Heheheh
 Microsoft Office adalah sebuah paket aplikasi perkantoran buatan Microsoft yang mempunyai beberapa fungsi, diantaranya Microsoft Word (Pengolah Data), Microsoft Excel (Pengolah Angka), Microsoft Power Point (Presentasi), Microsoft Acces (Databases), dll. Perkembangan Microsoft Office ini sangat cepat perkembangannya, mulai dari Ms Office 95, Ms Office 97, Ms Office 2000, Ms Office 2003, Ms Office 2007, dan Ms Office 2010. Berikut ini adalah cara Menginstal Microsoft Office 2007 :
Microsoft Office adalah sebuah paket aplikasi perkantoran buatan Microsoft yang mempunyai beberapa fungsi, diantaranya Microsoft Word (Pengolah Data), Microsoft Excel (Pengolah Angka), Microsoft Power Point (Presentasi), Microsoft Acces (Databases), dll. Perkembangan Microsoft Office ini sangat cepat perkembangannya, mulai dari Ms Office 95, Ms Office 97, Ms Office 2000, Ms Office 2003, Ms Office 2007, dan Ms Office 2010. Berikut ini adalah cara Menginstal Microsoft Office 2007 :